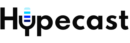Step by Step Guide
Getting started
From you Hypecast dashboard you can manage everything from users to content all within one platform.
Once signed on to the Hypecast platform, the first thing you see is the dashboard. You have an overview of the most important KPIs consisting of total plays, total minutes listened, and unique listeners. For more details you can go to analytics section.
On the left side you have a detailed menu that gives you access to all podcasts to manage your content, create new podcasts or add new episodes.
You can also access and create different user groups to make content distribution more personalized and relevant. Addditionally, you get access to detailed analytics and your user management.
With the meetings options you can access Hypecast Studio and record podcast easy from anywhere.
Create a Podcast
To create a new podcast you simply go to the podcast section of your Hypecast dashboard and click the blue button at the top right corner (New Podcast) to create a new podcast.
Add a title and additional information such as subtitle, description, and author. Upload a cover image that gives your audience of good impression of what your podcast is about. You can also decide if you podcast should be organized by seasons or individual episodes. Once all information is included click the submit button and your new podcast is ready to launch.
Create a new episode
To create a new episode you go to the podcast section of your Hypecast dashboard, click on a specific podcast that you want to add a new episode to, and press the blue button called new episode on the right side of your screen.
You can now upload an MP3 or m4a file, add a title and additional information that you want to share with your audience. After you completed adding all your information you can press the submit button and publisher episode.
Hypecast Studio
Um ein neues Meeting zu erstellen, klickt man in der Taskleiste auf “Meetings”. Dort kann man über den “Create Meeting” Button ein neues Meeting anlegen. Man gibt einen Namen und eine Beschreibung ein und klickt dann auf “Submit”. Dadurch wird ein neues Meeting erstellt, das man öffnen und den Link mit seinem Gesprächspartner teilen kann.
Dann kann man in den Einstellungen seine Kamera und sein Mikrofon einschalten und über die Funktionstaste auswählen. Nun kann man entscheiden, ob man als Gast an dem Meeting teilnimmt oder als gastgebende Person. Wenn man als Gastgeber fungiert, hat man auch die Aufnahmefunktion, die während des Meetings verwendet werden kann. Sobald alle Teilnehmer anwesend sind, kann man die Aufnahme starten.
Nach der Aufnahme stoppt man die Aufzeichnung, gibt dem Meeting einen Titel und speichert es ab.
Anschließend können alle Teilnehmer das Meeting verlassen.